Google Spreadsheets dapat digunakan pada cara mengerjakan statistik deskriptif baik untuk menampilkan data numerik atau visualisasi. Google spreadsheets (Google Sheets) atau yang lebih sering disebut dengan spreadsheet saja adalah salah satu produk google yang cara kerjanya menyerupai Microsoft Excel, bahkan dapat dikatakan sama.
Antara Spreadsheet dan Microsoft Excel memiliki beberapa perbedaan salah satunya adalah lisensi gratis untuk Spreadsheet dan berbayar untuk Excel. Pembeda lainnya adalah membutuhkan koneksi internet untuk spreadsheet dan tidak membutuhkan internet untuk Excel.
Spreadsheets sebenarnya dapat juga digunakan secara offline atau tidak membutuhkan koneksi internet. Namun spreadsheets dalam mode offline memiliki fitur terbatas dibanding pengerjaan secara online. Selanjutnya, berikut ulasan bagaimana cara mengerjakan statistik deskriptif dengan google spreadsheet.
Table of Contents
- Mempersiapkan Lembar Kerja Spreadsheet
- Mulai Cara Mengerjakan Statistik Deskriptif dengan Google Spreadseheet
Mempersiapkan Lembar Kerja Spreadsheet
Lembar kerja spreadsheet dapat dibuka pertama kali dengan akses internet ke halaman Google Spreaadsheet. Untuk pertama kali, tampilan halaman spreadsheet akan berbentuk seperti gambar di bawah.

Baca Juga: Perbedaan Statistika Deskriptif dan Inferensial
Tampilan bahasa yang muncul bisa jadi berbeda dikarenakan pengaturan bahasa yang berbeda pula, namun pada dasarnya adalah sama. Klik tombol Go to Sheets atau Buka Spreadsheet agar dapat menampilkan lembar halaman pengerjaan yang berisi baris dan kolom sel. Halaman pengerjaan tersebut dapat menampung data yang akan diolah atau diproses.
Perlu dikathui bahwa jika saat kali pertama mencoba cara mengerjakan statistik deskriptif dengan spreadsheet akan muncul perintah untuk masuk ke akun google (akun gmail). Login atau masuk dapat menggunakan gmail yang sudah dimiliki, jika belum mempunyai akun google dapat mengikuti arahan untuk pembuatan akun yang secara otomatis akan dialihkan. Caranya hanya perlu mengikuti alur pendaftaran akun yang muncul di layar, pastikan bahwa komputer tersambung koneksi internet.
Setelah berhasil membuat akun dan/atau masuk ke akun google, selanjutnya akan ditampilkan halaman kerja Google sheet. Klik tombol tanda + berwarna merah, kuning, hijau, dan biru yang terletak di pojok kanan bawah untuk membuat halaman spreadsheet baru.
Bentuk lembar kerja spreadsheet yang digunakan pada cara mengerjakan statistik deskriptif berupa tampilan seperti berikut.
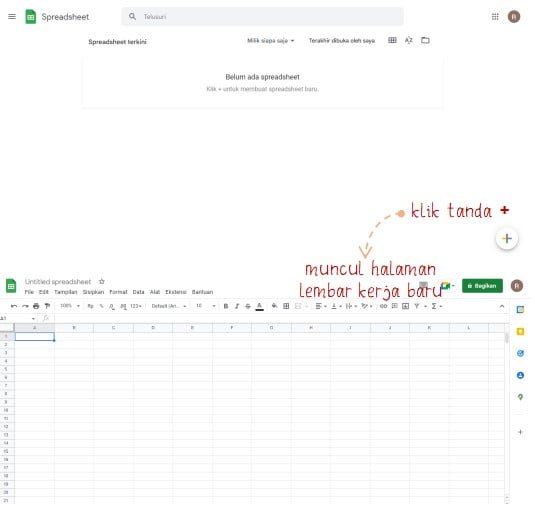
Baca Juga: Penyajian Data dalam Bentuk Boxplot dan Cara Membacanya
Mulai Cara Mengerjakan Statistik Deskriptif dengan Google Spreadseheet
Langkah pertama cara mengerjakan statistik deskriptif dengan Spreadsheets adalah memasukkan data yang akan diolah ke dalam lembar kerja spreadsheet. Caranya dapat dilakukan dengan mengetik data secara langsung ke lembar kerja. Atau, jika memiliki data dari sumber lain maka dapat menggunakan metode copy (CTRL+C) dan paste (CTRL+V) data, atau dapat dengan menu import data.
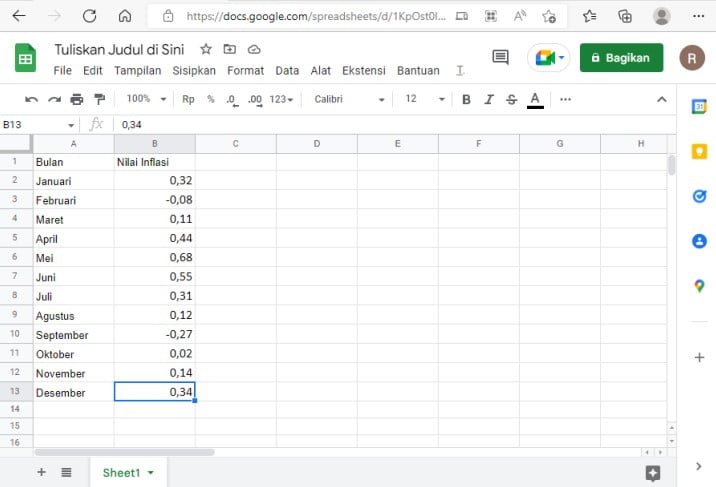
1) Visualisasi Data
Cara mengerjakan statistik deskriptif pertama adalah menyajikan data yang dimiliki dalam bentuk visual yang menarik. Ada beberapa pilihan bentuk visualisasi data seperti diagram garis, bar, pie, dan lain sebagainya. Sebagai contoh cara mengerjakan statistik deskriptif untuk visualisasi data akan dibuat data inflasi umum di Indonesia tahun 2019 (sumber: BPS Indonesia) dalam bentuk diagram garis.
Urutan Langkah/Cara: Blok data yang akan divisualkan → klik Sisipkan → klik Diagram → pilih diagram garis (atau bentuk lain yang dikehendaki) → visual data akan muncul otomatis

Bentuk dan warna garis bisa custom atau disesuiakan sesuai dengan keinginan masing-masing melalui bagian Editor diagram yang terletak pada bagian kanan layar. Bentuk visualisasi data juga dapat dilakukan ke dalam bentuk lain seperti diagram pie atau diagram bar.
2) Menambahkan Add On untuk Fungsi Statistik Deskriptif
Selanjutnya, dalam analisis deskriptif mencakup juga olahan data secara numerik melaui nilai-nilai statistik. Ada beberapa nilai statistik yang termuat dalam bahasan analisis desktiptif antara lain mean, standard error, median, modus, simpangan baku, variansi sampel, kurtosis, skewness, range, nilai minimum, nilai maksimum, jumlah nilai data, dan selang kepercayaan (confidence level).
Setiap nilai-nilai statistik tersebut dapat memberikan bagaimana gambaran kondisi data secara umum. Cara mendapatkan nilai-nilai statistik pada bahasan statistik deskriptif dapat dilakukan dengan perhitungan menggunakan rumus-rumus statistik yang sesuai.
Selain itu dapat juga menggunakan alat bantu hitung yang biasanya lebih sering digunakan. Hal ini dilakukan karena perhitungan secara manual membutuhkan banyak waktu dan tidak praktis. Alat bantu yang sering digunakan adalah SPSS atau Microsoft Excel. Sayangnya kedua aplikasi tersebut tidak gratis jika ingin menggunakannya secara legal.
Ada tool atau alat gratis yang dapat digunakan yaitu R dan Python, namun keduanya membutuhkan sedikit pengetahuan tentang bahasa pemrograman. Sehingga untuk dapat menggunakan kedua tool ini perlu mempelajari bagaimana bahasa pemrogramannya.
Di sini, keunggulan spreadsheet dibanding beberapa tool yang telah disampaikan sebelumnya. Spreadsheet dapat digunakan secara legal, gratis, dan penggunaannya hampir sama (bahkan dapat dikatakan sama) dengan Excel. Di mana Microsoft Excel menjadi tool yang cukup akrab digunakan untuk pengolahan data.
Spreadsheet dapat menampilkan nilai-nilai statistik untuk keperluan analisis statistik deskriptif secara otomatis. Agar dapat melakukannya, perlu untuk menambahkan Add On untuk dapat melakukan pengerjaan statitisk deskriptif. Ada dua Add On yang dapat digunakan yaitu XLMiner Analysis ToolPak dan Logic Sheet.
Cara menambahkan Add On untuk XLminer dan Logic Sheet dapat dilakukan dengan cara klik Ekstensi → tambahkan Add On → akan muncul jendela Google Worspace Marketplace. Ketik XLMiner atau Logic Sheet untuk memudahkan pencarian.
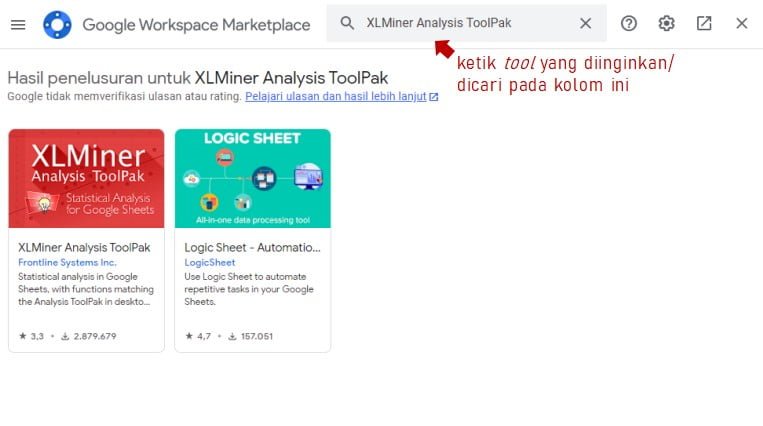
Pilih salah satu tool (XLMiner atau Logic Sheet) yang diinginkan dan lakukan pemasangan dengan klik Instal kemudian Lanjutkan. Selanjutnya akan ada perintah/permisi penggunaan data dan membutuhkan untuk terhubung dengan akun google.
Cara menghubungkan hanya perlu melakukan klik akun google (atau melakukan proses login) kemudian memberikan izin dengan klik Izinkan. Selanjutnya halaman akan memproses untuk pemasangan XLMiner atau Logic Sheet sehingga dapat terpasang pada lembar kerja.
Cara mengetahui apakah sudah berhasil terpasang atau belum dapat dilakukan dengan klik Ekstensi dan lihat pada bagian bawah. Jika sudah berhasil terpasang akan ada tambahan menu XLminer dan/atau Logic Sheet.

Baca Juga: Penyajian Data Dalam Bentuk Ogive Positif dan Negatif
3) Menggunakan Fungsi Statistik Deskriptif
Setelah berhasil menambahkan XLMiner atau Logic Sheet, cara mengerjakan statistik deskriptif selanjutnya adalah pilih/klik salah satu Add On, sebagai contoh akan digunakan XLMiner. Klik Ekstensi → XLMiner → proses/loading → selanjutnya akan terbuka tampilan pada bagian pojok kanan beberapa menu untuk perhitungan statistika.

Pilih Descriptive Statistics (Statistik Deskriptif) untuk mendapat nilai-nilai statistik yang digunakan pada analisis statistik deskriptif. Akan muncul tampilan kolom kosong yang perlu diisi. Pengisian kolom disesuaikan dengan letak data yang sudah ada sebelumnya.
Pada kolom Input Range isikan data pada rentang kolom B1 sampai B13 dengan cara blok kolom atau menuliskan secara langsung B1:B13. Dikarenakan kolom B1 berisi keterangan data maka bagian Labels In First Row perlu diberi centang.
Pada kolom Output Range isikan letak dimana output hasil kerja akan ditampilkan, sebagai contoh akan ditampulkan pada sel K2. Maka pada kolom Output Range diisikan dengan K2 kemudian klik OK. Selanjutnya hanya perlu menungu pemrosesan data dan hasilnya akan keluar seperti yang ditunjukkan pada gambar di bawah.
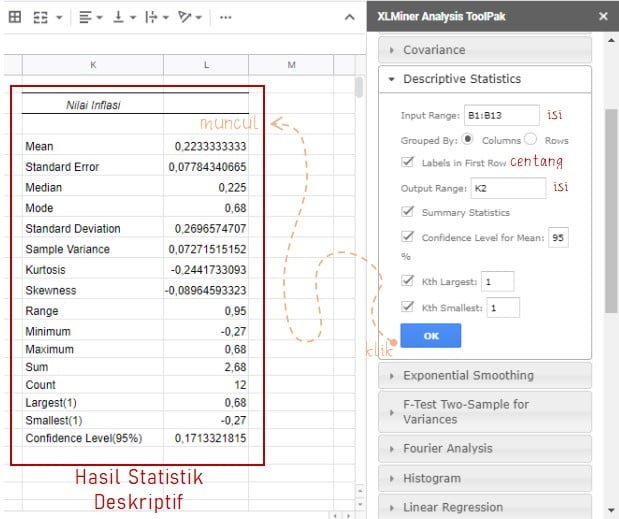
Akhir dari proses cara mengerjakan statistik deskriptif diperoleh nilai-nilai statistik yang dibutuhkan pada analisis statistik deskriptif. Hasil tersebut dapat digunakan untuk mendapatkan ringkasan atau kondisi umum dari data yang telah diolah.
Demikianlah tadi ulasan bagaimana cara mengerjakan statistik deskriptif dengan Google Sheets atau Google Spreadsheet. Terima kasih sudah mengunjungi idschool(dot)net, semoga ulasan cara mengerjakan statistik deskriptif ini dapat bermanfaat!
Baca Juga: Cara Membaca Hasil Analisis Statistik Deskriptif